Japanese / English
CyPria - ランチャーを利用すれば、画像やテキストデータを扱う他のアプリケーションからの印刷機能をより使いやすくすることができます。
以下では、他のアプリケーションとの連携機能について説明します。
2.1 標準アプリケーション(カメラ/ギャラリー)からの印刷
CyPriaアプリケーションの基本的な機能とその使い方については、「1. 基本的な使い方」を参照してください。

■ カメラ(標準アプリ)からの印刷
- CyPria - ランチャー画面で 印刷連携 - 標準アプリケーションの [カメラ] にタッチする。
- カメラ画面で、撮影アイコンにタッチして撮影する。
- サムネイルの画像にタッチし、「アプリケーションを選択」メニューから [CyPria] をタッチする。
- CyPria - 印刷設定画面で、印刷アイコンにタッチする。
【お知らせ】
・使用するプリンターを設定していない場合、印刷アイコンが無効になっていますので、1.2 Wi-Fi接続されている対応プリンターを自動検索する の手順により、プリンターを設定して印刷アイコンを有効にしてから、印刷アイコンにタッチしてください。
-
「印刷に成功しました」のメッセージ画面で、[OK] にタッチする。
【お知らせ】
・メッセージが閉じて、カメラ画面に戻ります。

■ ギャラリー(標準アプリ)からの印刷
- CyPria - ランチャー画面で 印刷連携 - 標準アプリケーションの [ギャラリー] にタッチする。
- ギャラリー画面で、アルバムにタッチして中の写真を表示する。
- サムネイルの画像にタッチし、「アプリケーションを選択」メニューの[CyPria]にタッチする。
- CyPria - 印刷設定画面で、印刷アイコンにタッチする。
【お知らせ】
・使用するプリンターを設定していない場合、印刷アイコンが無効になっていますので、1.2 Wi-Fi接続されている対応プリンターを自動検索する の手順により、プリンターを設定して印刷アイコンを有効にしてから、印刷アイコンにタッチしてください。
-
「印刷に成功しました」のメッセージ画面で、[OK] にタッチする。
【お知らせ】
・メッセージが閉じて、ギャラリー画面に戻ります。
サードパーティのアプリケーションの中には、画像の [共有] や [表示]、テキストの [共有] のメニューを備えたものがあり、それらメニューを押して表示される [CyPria] から印刷機能を利用することができます。
ここでは「PicSay Free edition Version 1.2.8」を例に、サードパーティのアプリケーションからの連携印刷の手順について説明します。
■ PicSay アプリケーションからの印刷連携
- ホーム画面の [アプリケーション] タブにある PicSay アイコンをタッチする。
- [メニュー] を押し、[Documents] にタッチする。
- サムネイルの画像にタッチする。
- 全画面で画像を表示中に、[メニュー] を押し、[Export] にタッチする。
- Export picture 画面の Share picture Via に表示されている [CyPria] にタッチする。
- CyPria - 印刷設定画面で、印刷アイコンにタッチする。
【お知らせ】
・使用するプリンターを設定していない場合、印刷アイコンが無効になっていますので、1.2 Wi-Fi接続されている対応プリンターを自動検索する の手順により、プリンターを設定して印刷アイコンを有効にしてから、印刷アイコンにタッチしてください。 - 「印刷に成功しました」のメッセージ画面で、[OK] にタッチする。
【お知らせ】
・メッセージが閉じて、ギャラリー画面に戻ります。

【お知らせ】
- 印刷連携アプリケーションのランチャー自動登録が設定されている場合、サードパーティのアプリケーションから連携して CyPria の印刷機能を使用すると、自動的に、印刷連携アプリケーションの履歴情報(使用日時、使用回数、使用印刷設定名)が記録され、CyPria - ランチャー画面に、サードパーティのアプリケーション名と印刷時に使用した印刷設定名が表示されるようになります。
- CyPria - ランチャー画面のサードパーティのアプリケーション名の右側に表示される印刷設定名は、最後に使用された印刷設定名が表示されます。
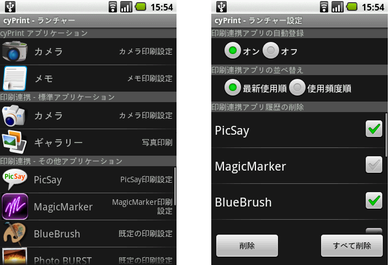
■ 印刷連携アプリケーションのランチャー自動登録
- CyPria - ランチャー画面で [メニュー] を押し、 [ランチャー設定] にタッチする。
- CyPria - ランチャー設定画面の 印刷連携アプリの自動登録で、[オン] または [オフ] にタッチする。
【お知らせ】
- 初期状態では、[オン] が設定されています。
- [オン] が設定されている場合、サードパーティのアプリケーションから連携して CyPria の印刷機能を使用すると、自動的に、印刷連携アプリケーションの履歴情報(使用日時、使用回数、使用印刷設定名)が記録され、CyPria - ランチャー画面に、サードパーティのアプリケーション名と印刷時に使用した印刷設定名が表示されるようになります。
■ 印刷連携アプリケーションの並べ替え
- CyPria - ランチャー画面で [メニュー] を押し、 [ランチャー設定] にタッチする。
- CyPria - ランチャー設定画面の 印刷連携アプリの並べ替えで、[最新使用順] または [使用頻度順] にタッチする。
【お知らせ】
- 初期状態では、[最新使用順] が設定されています。
- [最新使用順] が設定されている場合、連携して CyPria の印刷機能を使用したサードパーティのアプリケーションのうち、最近使用されたものから順にリスト表示されます。
- [使用頻度順] が設定されている場合、連携して CyPria の印刷機能を使用したサードパーティのアプリケーションのうち、使用回数の多い順にリスト表示されます。
■ 印刷連携アプリケーションの履歴の削除
- CyPria - ランチャー画面で [メニュー] を押し、 [ランチャー設定] にタッチする。
- CyPria - ランチャー設定画面の 印刷連携アプリ履歴の削除で、リスト表示されているサードパーティのアプリケーションをチェックして [削除] にタッチするか、または、[すべて削除] にタッチする。
【お知らせ】
- 初期状態では、サードパーティのアプリケーションが登録されていないため、「印刷連携アプリ履歴の削除」のリストは表示されていません。
- [削除] は、登録されたサードパーティのアプリケーションのリストが1つもチェックされていない場合は、無効状態表示になり実行できません。
- [削除] にタッチすると、チェックを付けたサードパーティのアプリケーションの連携印刷の履歴情報が削除され、CyPria - ランチャー画面の 印刷連携 - その他アプリケーション のリストに表示されなくなります。
- [すべて削除] が設定されている場合、すべてのサードパーティのアプリケーションの連携印刷の履歴情報が削除され、CyPria - ランチャー画面の 印刷連携 - その他アプリケーション が表示されなくなります。
CyPria - ランチャー画面には、各アプリケーション名の右端に最後に使用した印刷設定が表示されていて、次回の連携印刷時には、この印刷設定名に自動で切り替わります。
ここでは「PicSay Free edition Version 1.2.8」を例に、CyPria - ランチャー画面からサードパーティのアプリケーションを起動し、連携印刷で使用する印刷設定名を切り替える手順について説明します。
■ ランチャーから PicSay アプリを起動し印刷設定を切り替える
- CyPria - ランチャー画面の 「印刷連携 - その他アプリケーション」にある PicSay アイコンをタッチする。
- [メニュー] を押し、[Documents] にタッチする。
- サムネイルの画像にタッチする。
- 全画面で画像を表示中に、[メニュー] を押し、[Export] にタッチする。
-
Export picture 画面の Share picture Via に表示されている [CyPria] にタッチする。
【お知らせ】
・CyPria - 印刷設定画面の印刷設定名には、CyPria - ランチャー画面の PicSay 名の右端に表示されていた、印刷設定名に自動的に切り替えられます。
- CyPria - 印刷設定画面で、印刷設定名 にタッチする。
- 印刷設定名選択メニューから、新たに設定したい印刷設定名にタッチする。
-
CyPria - 印刷設定画面で、印刷アイコンにタッチする。
【お知らせ】
・使用するプリンターを設定していない場合、印刷アイコンが無効になっていますので、1.2 Wi-Fi接続されている対応プリンターを自動検索する の手順により、プリンターを設定して印刷アイコンを有効にしてから、印刷アイコンにタッチしてください。
-
「印刷に成功しました」のメッセージ画面で、[OK] にタッチする。
【お知らせ】
・メッセージが閉じて、PicSay画面に戻ります。
- [戻る] を何度か押し、CyPria - ランチャー画面を表示する。
-
【お知らせ】
- 7.で設定した印刷設定名が、CyPria - ランチャー画面の PicSay 名の右端に表示されます。これ以降、PicSay を CyPria - ランチャー画面から起動すると、この印刷設定名に自動的に切り替えられるようになります。
- 8.で印刷アイコンにタッチせずに、CyPria - 印刷設定画面から CyPria - ランチャー画面に戻った場合、PicSay 名の右端に表示される印刷設定名は、以前のままで変更されません。

 CyPria
CyPria